Instellingen⚓︎
Instellingen openen van een bestaande administratie?
Selecteer de administratie uit de lijst en klik op achter Maak verbinding.
Onderstaand per tabblad de documentatie per tabblad.
Verwerking⚓︎
Testmodus⚓︎
Op dit tabblad kunt u de Testmodus activeren. Er worden dan geen uitgaand emails verzonden tenzij u de optie Wel uitgaande emails sturen aanvinkt.
Wanneer de testmodus geactiveerd is worden eventuele betaallinks aangemaakt met de testsleutels van de betaalprovider. Hiermee kunt u de flow van het programma testen/
Mailfuncties uitschakelen⚓︎
Als u gebruik maakt van de automatische verzender kunt u de mailfuncties in het hoofdscherm van EmailPlus uitschakelen. U kunt dan alleen nog betalingen verwerken. Het (opnieuw) versturen van documenten gaat dan altijd via SnelStart.
Automatisch facturen versturen / afboeken⚓︎
Automatisch facturen versturen (niet te verwarren met de automatische verzender) stuurt per in te stellen interval automatisch facturen uit. Daarnaast kan via de optie Automatisch betaalde facturen afboeken worden ingesteld dat betalingen automatisch verwerk moeten worden in de boekhouding. Het interval stelt u in via Overige instellingen .
Verzonden pdf's opslaan in map⚓︎
Verzonden pdf's kunnen automatisch worden opgeslagen in een bepaalde map. Dit zijn pdf's zoals ze worden verzonden naar klanten, eventueel dus met QR-code . U kunt kiezen tussen in map: Nooit, Bij emailadres: opslaan@map.internal of Altijd.
Wanneer u kiest voor Bij emailadres: opslaan@map.internal worden alleen pdf's opgeslagen die verzonden worden naar opslaan@map.internal. Gebruik dit bijvoorbeeld wanneer u bepaalde facturen per post wilt versturen maar wel wilt voorzien van bijvoorbeeld een QR-code. Na een facturatierun kunt u de pdf's ophalen uit de ingestelde map en afdrukken. Dit adres kunt u instellen voor alle klanten waarbij u dit wilt toepassen.
Offertes⚓︎
Wanneer u de optie Offertemonitoring afneemt stelt u hier in wat de herinneringstermijn is. Na het verstrijken van de termijn wordt de offerteherinneringsemail gestuurd. Per relatie kunt u desgewenst aangeven dat de betreffende relatie nooit een herinnering mag krijgen. Hiervoor maakt u een extra veld aan in SnelStart op de klantkaart en selecteert u hier het veld. Wanneer dit veld dan is aangevinkt in SnelStart wordt deze relatie genegeerd tijdens het sturen van herinneringen. Zie voor het aanmaken van extra velden SnelStart Kennisplein: Extra velden aanmaken in SnelStart 12 .
Filter⚓︎
Vanafdata⚓︎
U kunt per documentsoort instellen vanaf welke datum deze verwerkt moeten worden via EmailPlus. Documenten van voor de ingestelde datum kunnen niet verwerkt worden door EmailPlus, dit geldt zowel voor versturen van betaallinks als verwerking van betalingen. Ook wanneer de betaaldatum op/na ingestelde vanafdatum ligt.
Na elke keer dat betalingen worden verwerkt wordt de datum/tijd opgeslagen. Indien u nogmaals betalingen wilt verwerken kunt u de datum/tijd Betalingen afboeken vanaf terugzetten. Deze datum slaat alleen op de betaaldatum, niet op de datum van het betreffende document. Daarvoor gelden de eerste ingestelde vanafdata. Om een factuur te kunnen afboeken moet de factuurdatum dus op/na Factuur vanaf-datum liggen en de betaling na Betalingen afboeken vanaf gedaan zijn.
De instellingen Email per run geeft aan hoeveel emails u per keer wilt versturen. Dit is vooral een limiet van de gebruikte SMTP-server. Vaak mag per tijdseenheid maar een x-aantal emails worden verstuurd. Dit aantal kunt u hier kwijt.
Relaties⚓︎
U kunt aangeven dat u relaties zonder emailadres niet wilt tonen. Indien u dit niet aanvinkt heeft u tijdens het versturen van de email via EmailPlus alsnog de mogelijkheid om een emailadres op te geven. Dit emailadres wordt alleen deze keer gebruikt om de email te versturen. Als het adres altijd gebruikt moet worden, moet dat via SnelStart worden opgeslagen op de klantkaart.
Daarnaast kunt u via de instelling Extra veld relatie niet mailen middels een extra veld aangeven dat een relatie niet gemaild mag worden via EmailPlus, wanneer het veld is aangevinkt wordt deze relatie niet getoond.
Verkoopfactuur via verkooporder⚓︎
U kunt verder aangeven via Verkoopfactuur moet via verkooporder zijn aangemaakt dat facturen altijd via Verkopen in SnelStart moeten zijn aangemaakt. Daarnaar is het mogelijk om met de optie Alleen deze sjablonen tonen aan te geven dat u maar een bepaalde selectie van sjablonen via EmailPlus wilt versturen.
NB
Wanneer gebruik wordt gemaakt van de automatische verzender wordt de instelling Extra veld relatie niet mailen genegeerd.
De instellingen Verkoopfactuur moet via verkooporder zijn aangemaakt en Alleen deze sjablonen tonen worden niet genegeerd en kan resulteren in een foutmelding dat het document niet gevonden is.
Filter voor bestandsnaam van factuur uit verkoopboeking⚓︎
Bij gebruik van een extern facturatiepakket kan het zijn dat de naam van de factuur die als bijlage is toegevoegd aan de verkoopboeking afwijkt van de door SnelStart gebruikte naamgeving. Tijdens het versturen van emails via EmailPlus zal dan worden aangegeven dat het document mist. Vanaf EmailPlus Enterprise is de bestandsnaam instelbaar. Gebruik * als jokerteken en de velden in Veld invoegen... als variabele velden.
Automatische verzender⚓︎
Vanaf EmailPlus Standard is de automatische verzender beschikbaar. Hiermee kunt u de emailfunctie van SnelStart direct koppelen aan EmailPlus. EmailPlus fungeert dan als SMTP-server voor SnelStart en stuurt daarna de email door alsof deze direct door EmailPlus verzonden is.
Na activatie van de automatische verzender stelt u een mailpoort in, dit is een unieke poort per administratie. Standaard is de poort 2525. Na het instellen van de mailpoort worden de instellingen die u in SnelStart moet invullen getoond.
Klik in SnelStart op het tabblad Administratie → Instellingen. Klik links op Basisgegevens en ga naar het tabblad E-mailadressen.
Aan de rechterkant staat het vinkje Versturen via eigen mailserver. Vink deze optie aan en vul gegevens uit EmailPlus in.
NB
Op elke werkplek waar gemaild moet worden vanuit SnelStart moet EmailPlus geïnstalleerd zijn.
NB
U kunt de werking pas testen wanneer alle instellingen zijn opgeslagen en u weer terug bent in het hoofdscherm van EmailPlus.
Per document kunt u aangeven of en hoe deze verstuurd moeten worden. U kunt kiezen tussen:
Verstuur volgens instellingen: emails worden opgemaakt volgens de instellingen van EmailPlus en al dan niet voorzien van betaallinkDirect doorsturen: emails worden een-op-een doorgestuurd, alsof deze direct via SnelStart zijn verzondenBlokkeren: emails worden geblokkeerd en het is niet mogelijk deze documenten te versturen per email
Versturen van werkbon, afhaalbon en pakbon
Werkbon, afhaalbon en pakbon wordt naar klant gestuurd indien Aan en CC niet afwijkt van standaard instellingen binnen SnelStart.
Zie in SnelStart op het tabblad Administratie → Instellingen. Klik links op Basisgegevens en ga naar het tabblad E-mailadressen.
Profielen⚓︎
Premium (bij meerdere profielen)
Vanaf EmailPlus Premium is het mogelijk meerdere profielen aan te maken. Elk profiel heeft zijn eigen instellingen en mogelijkheid tot aanmaken van een betaalpagina. Gebruik een profiel bijvoorbeeld bij meerdere handelsnamen.
Betaallinks⚓︎
EmailPlus kan gekoppeld worden aan Mollie en MultiSafepay. Beide betaalproviders werken met API-keys waarmee betaallinks kunnen worden aangemaakt. Kies hier uw betaalprovider en vul de Live API-key en Test API-key in. Geef daarnaast via Minimaal bedrag en Maximaal bedrag het minimale en maximale bedrag van de betaallinks aan. Wanneer het bedrag buiten deze range ligt wordt er geen betaallink gestuurd en wordt de emailtekst Zonder link gebruikt. Naast de bedragen kan ook per klant worden aangegeven of de betaallink altijd onderdrukt moet worden. Koppel hiertoe het betreffende veld via Extra veld link onderdrukken.
Mollie
Ophalen API-keys
MultiSafepay
Ophalen live API-keys
Ophalen test API-keys
Zorg bij gebruik van betaallinks ook dat uw betaalpagina op betalen.snelkoppeling.eu is ingesteld: Betaalpagina opmaken
Betalingen verwerken⚓︎
Betalingen kunnen automatisch verwerkt worden in de boekhouding. Betaalde facturen worden afgeboekt via tussenrekeningen. U kunt eventueel per betaalwijze een aparte tussenrekening instellen. De vuistregel is hierbij dat per geldstroom een tussenrekening moet zijn. iDEAL- en creditcardbetalingen worden direct door de betaalprovider uitbetaald terwijl PayPal door PayPal zelf wordt uitbetaald (op uw PayPal-rekening). U maakt dan twee tussenrekeningen aan.
Stel een Memoriaalrekening in waarin de boekingen mogen worden aangemaakt. Hierbij heeft het aanmaken van een nieuwe memoriaalrekening de voorkeur.
Bij Tussenrekening stelt u een standaard tussenrekening in.
Op Rente/kostenopbrengsten worden eventuele rente- en kostenopbrengsten geboekt bij storno's en herinneringen/aanmaningen.
Op Betaalkorting wordt verleende betaalkorting (instelbaar vanaf EmailPlus Enterprise) geboekt.
Extra tussenrekeningen kunnen daarna worden toegevoegd via Betaalwijze toevoegen en/of Betaalwijzen ophalen. De laatste knop voegt tot nu toe gebruikte betaalwijzen automatisch toe aan de lijst. Hierna kunt u aangeven of en waarop de betaalwijze moet worden afgeboekt.
Instellingen worden via de ingestelde filters gekoppeld aan de betaalwijzen. De volgende jokertekens worden ondersteund in de filter: * en ?. Gebruik bijvoorbeeld Mollie* om alle Mollie-betalingen op dezelfde rekening af te boeken. Filters zijn hoofdletterongevoelig. Geavanceerde filters nodig? Begin dan met R: en gebruik reguliere expressies. Het gebruik van reguliere expressies valt buiten de scope van de documentatie.
Filters worden getoetst op volgorde van de ranking, van laag naar hoog.
Afhandeling betalingen⚓︎
Betalingen worden automatisch in de boekhouding verwerkt. Betaalde orders, facturen en herinneringen/aanmaningen worden afgeboekt via tussenrekeningen.
Per betaling maakt de koppeling deze boeking:
| Factuurnummer | Omschrijving | Grootboek | Debet | Credit |
|---|---|---|---|---|
| 430087 | Omschrijving | Tussenrekening Mollie | 230,43 | 0,00 |
| 430087 | Omschrijving | Dagboek debiteuren | 0,00 | 230,43 |
De boekingen kan bestaand uit meerdere facturen en bij herinneringen/aanmaningen kunnen regels worden toegevoegd voor eventuele in rekening gebrachte rente/kosten.
De uitbetaling in uw bankdagboek verwerkt u als volgt:
| Factuurnummer | Omschrijving | Grootboek | Debet | Credit |
|---|---|---|---|---|
| Uitbetaling Mollie | Tussenrekening Mollie | 0,00 | 229,86 |
De kostenfactuur van uw betaalprovider verwerkt u in het inkoopdagboek en kunt u daarna via een memoriaalboeking betalen via de tussenrekening:
| Factuurnummer | Omschrijving | Grootboek | Debet | Credit |
|---|---|---|---|---|
| 982363456 | Factuur Mollie | Tussenrekening Mollie | 0,00 | 0,57 |
| 982363456 | Factuur Mollie | Dagboek crediteuren | 0,57 | 0,00 |
Na verwerking van de kostenfactuur is het saldo van de tussenrekening weer € 0,00.
Verzending⚓︎
Bijlagen⚓︎
De grootte van een emailbericht kan beperkt zijn door uw emailprovider. U kunt via Bijlage maximaal opgeven hoeveel MB de bijlages mogen zijn. Houdt rekening dat het bericht zelf, zeker als er afbeeldingen worden gebruikt, ook een bepaalde grootte heeft. Neem contact op met uw emailprovider voor de limiet.
Vanaf EmailPlus Enterprise kunnen bijlagen automatisch worden toegevoegd aan facturen. Denk hierbij aan bijvoorbeeld werkbonnen. Geef het pad op in Bijlagemap waar deze bestanden staan opgeslagen en via Bestandstypes dan moeten worden toegevoegd. Per email kan worden ingesteld hoe bestanden moeten worden opgehaald uit de ingestelde map. Via variabele velden kunnen bestanden worden uitgelezen, zie: Masker bijlagemap
Briefpapier⚓︎
U kunt uw briefpapier in SnelStart toevoegen of kiezen om dit juist niet te doen. In het laatste geval komen pdf's blanco uit SnelStart. Gebruik de optie PDF Briefpapier om uw briefpapier in pdf-formaat op te geven. EmailPlus "drukt" dan de blanco pdf's op dit briefpapier.
SMTP-instellingen⚓︎
Vul uw SMTP-gegevens in. Wanneer u gebruik maakt van een beveiligde verbinding maar geen juist certificaat heeft kunt u het gebruikte certificaat toch vertrouwen door Certificaat Thumbprint in te vullen.
U kunt een andere afzender instellen, zowel de naam Naam afzender als het emailadres Emailadres afzender. Als u als afzender een ander emailadres instelt dan uw eigen adres, zorg dan dat de afzender gemachtigd is namens u emails te versturen. Neem hiervoor contact op met uw systeembeheerder.
Als laatste stelt u in of u een BCC wenst te versturen.
Gebruik de knoppen SnelStart, Gebruiker/ Globaal om opgeslagen instellingen te kopiëren uit SnelStart of uit de betreffende scope.
Scope⚓︎
SMTP-instellingen kunnen Globaal worden toegepast of juist per Gebruiker.
Microsoft 365⚓︎
Bij gebruik van Microsoft 365 kiest u als Beveiliging MicrosoftGraph. Klik vervolgens op Selecteren om uw account toe te voegen aan EmailPlus. U logt dan veilig in op uw Microsoft 365, ook wanneer u tweestapsverificatie gebruikt. EmailPlus slaat verder geen wachtwoord op en maakt geen gebruik van app-wachtwoorden.
Het duurt soms enkele minuten voordat u daadwerkelijk emails kun sturen via Microsoft Graph. Kies eventueel voor Microsoft365OAuth als beveiliging, SMTP AUTH moet dan wel ingeschakeld zijn om emails te kunnen versturen. Zie hier voor meer informatie of neem contact op met uw systeembeheerder.
Google Workspace via (app) wachtwoord⚓︎
Onderstaand de gebruikelijke instellingen voor het gebruik van Google Workspace. Neem contact op met uw beheerder voor de juiste instellingen indien u met onderstaande gegevens niet kunt inloggen.
| Instelling | Waarde |
|---|---|
| SMTP-server | smtp.gmail.com |
| Poort | 587 |
| Beveiliging | StartTls |
| Gebruikersnaam | Uw emailadres |
| Wachtwoord | Uw wachtwoord1 |
1 Gebruikt u tweestapsverificatie? Maak dan een applicatiewachtwoord aan. Activeer eventueel toegang voor minder goed beveiligde apps . Mogelijk moet de beheerder deze functie eerst nog aanzetten .
Google Workspace via OAuth 2.0⚓︎
Naast inloggen via een (app) wachtwoord is het ook mogelijk om veilig in te loggen via OAuth 2.0. Volg daarvoor de stappen uit het kader voor het aanmaken van een Google Cloud Project.
Aanmaken Google Cloud Project en credentials verkrijgen
Project aanmaken⚓︎
Ga naar Googles Cloud Console . Klik op Select a project.

Klik op New Project

Geeft het project een naam en koppel deze aan de organisatie en locatie waarvoor u EmailPlus instelt. Klik hierna op Create.
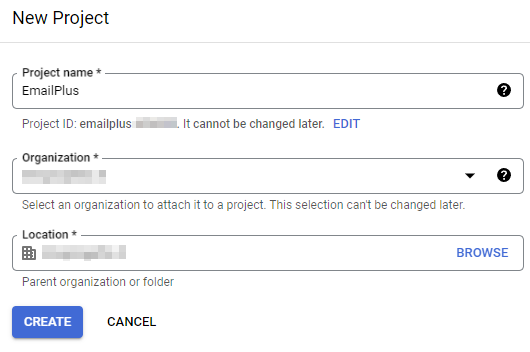
OAuth consent screen⚓︎
Zorg dat bovenaan het zojuist gemaakte project geselecteerd is. Open via het menu APIs & Services en dan OAuth consent screen.
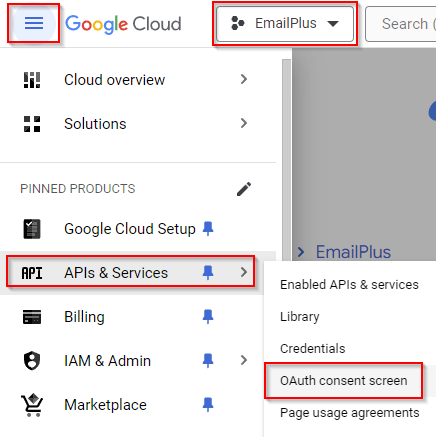
Select internal.
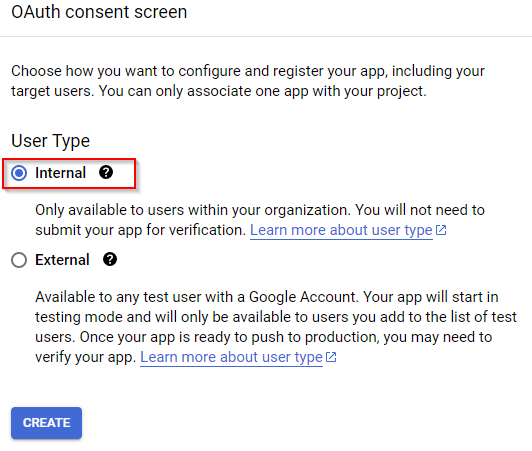
Vul minimaal de verplichte velden in. Overige velden kunnen overgeslagen worden. Klik op Save and Continue.
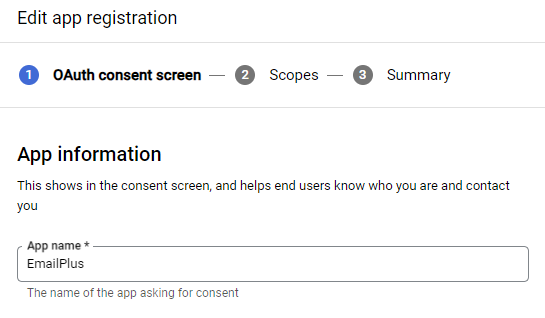
OAuth Client ID en Secret verkrijgen⚓︎
Klik in het menu op Credentials en daarna op Create Credentials en kies OAuth client ID.
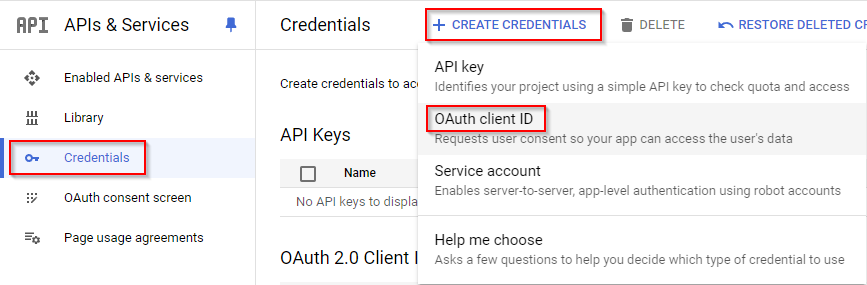
Kies Desktop app en geeft een naam op. Klik daarna op Create
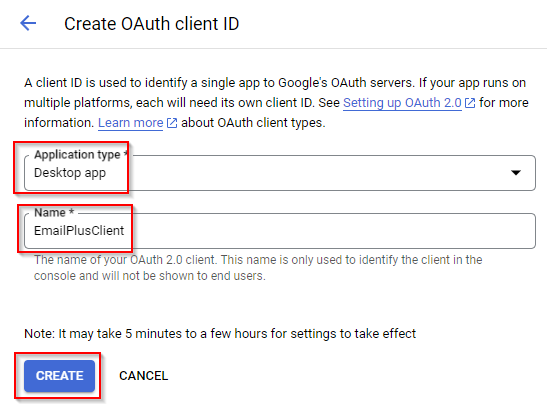
Neem Client ID en Client Secret over voor gebruik in EmailPlus.
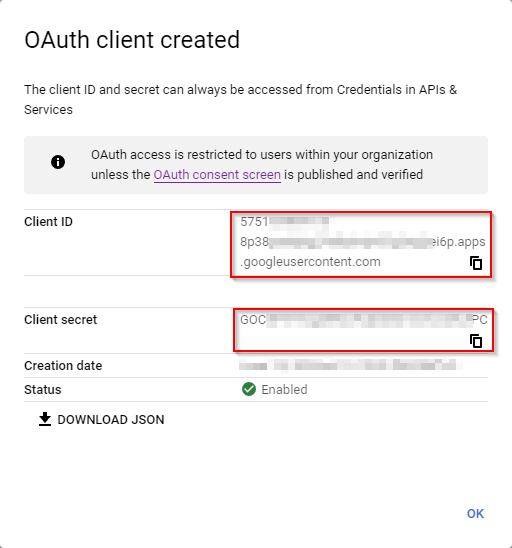
Na het aanmaken van het project kiest u GmailOAuth als beveiliging en vult uw emailadres achter gebruikersnaam in. Daarnaast vult u Client ID en Client Secret van het project.
Verzendlimieten⚓︎
Het kan zijn dat uw emailprovider bepaalde verzendlimieten heeft ingesteld, bijvoorbeeld dat u slechts een bepaald aantal emails per tijdseenheid mag versturen. Gebruik hiervoor de instelling Verzendlimit per uur.
Emails⚓︎
Op dit tabblad staan de aangemaakte emails per soort. U kunt emails kopiëren, importeren, exporteren en verwijderen. Klik op Handtekening bewerken om uw handtekening te bewerken, de handtekening wordt aan ieder bericht toegevoegd.
Vanaf EmailPlus Premium is het mogelijk om per soort meerdere emails te definiëren bijvoorbeeld per taal of handelsnaam. Met behulp van een filter wordt bepaald welke email moet worden gebruikt. Elke email is dan te koppelen aan een eigen profiel.
Dubbelklik op een email of klik op Bewerken om een email te bewerken.
Filter en profiel⚓︎
Vanaf EmailPlus Premium is het mogelijk een email aan een profiel te koppelen. Bij meerdere emails per soort is via filter in te stellen wanneer deze email moet worden toegepast. Klik op Filter bewerken om deze in te stellen. Er zijn diverse voorwaarden in te stellen. U kunt ook meerdere filters combineren waarbij er aan een of meer voorwaarden moet worden voldaan of juist allemaal of daar weer een combinatie van.
Onderstaand een tweetal voorbeelden:
Filteren op sjabloon
Als u in SnelStart gebruikt maakt van meerder sjablonen kunt u dat gebruiken als voorwaarde. Maak in SnelStart per taal of per handelsnaam een sjabloon aan. Onderstaand het voorbeeld voor de sjabloon die Verkoop Engels heet in SnelStart:
graph LR
field["SnelStartSjabloon"]
condition(["gelijk aan"])
value["Verkoop Engels"]
field ---> condition
condition ---> valueEngels in de omschrijving wilt koppelen: graph LR
field["SnelStartSjabloon"]
condition(["bevat"])
value["Engels"]
field ---> condition
condition ---> valueCreditnota
Een aparte email instellen voor creditnota's kan met onderstaand filter. Merk op dat in dat geval alleen de tekst Zonder betaallink gebruikt wordt.
graph LR
field["Bedrag"]
condition(["kleiner dan"])
value["0"]
field ---> condition
condition ---> valueInformatie
Vanaf v12.8.30 wordt er (in de standaard layout) standaard onderscheid gemaakt tussen een reguliere debetfactuur en een nul- en creditfactuur. Zie: Standaard teksten: Factuur
Betaalkorting⚓︎
Vanaf EmailPlus Enterprise kunt u betaalkorting instellen. Hierbij kunt u kiezen voor meerdere percentages die gelden tot een bepaald aantal dagen na factuurdatum. Het systeem bepaalt of de korting wel of niet geldig is. Als u gebruik maakt van kredietbeperking en/of betaalkorting wordt dit overgenomen uit SnelStart en vervalt de ingestelde betaalkorting. Als u de korting(en) in de email wilt tonen gebruikt u het veld {{Betaalkorting}}.
Emailopties⚓︎
Onderwerp⚓︎
U kunt het Onderwerp instellen. Het onderwerp wordt ook gebruikt als bestandsnaam voor het hoofddocument. U kunt gebruik maken van variabele velden, gebruik de knop Veld invoegen... om beschikbare velden toe te voegen aan het onderwerp.
Briefpapier⚓︎
Geef aan of u het eventueel ingestelde briefpapier uit het profiel wilt gebruiken voor het hoofddocument. Indien dat het geval is vinkt u de optie Gebruik briefpapier aan.
Document in bijlage⚓︎
Document in bijlage geeft aan of het document moet worden toegevoegd aan de email. Hierbij heeft u drie opties:
Niet toevoegen
Toevoegen indien aanwezig
Altijd toevoegen: geeft foutmelding tijdens versturen wanneer document ontbreekt in SnelStart
Masker bijlagemap⚓︎
U kunt automatisch bijlagen toevoegen uit een ingestelde map. De basismap en bestandstypes stelt u in bij het profiel.
Via maskers kunt u het programma in submappen laten zoeken naar bijlagen. Hierbij kunt u (optioneel) gebruikmaken van de volgende variabelen:
Deze variabelen worden, indien beschikbaar, gebruikt om het masker op te bouwen. Aangeraden wordt altijd {{Relatiecode}} en {{Ordernummer}} te gebruiken.
Bij verzamelfacturen wordt het masker toegepast voor elke order die verzameld wordt op de factuur. Elke bijlage wordt slechts éénmaal toegevoegd.
Als u bijvoorbeeld uw werkbonnen wilt toevoegen aan facturen kan dat bijvoorbeeld met dit masker:
Hierbij heeft u binnen de basismap mappen die altijd beginnen met de relatiecode gevolgd door een koppelteken en de naam van uw relatie, bijvoorbeeld 2910 - Snelkoppeling.eu. Hierbij geldt de asterisk als jokerteken.
Binnen de map van uw relatie is een map met het ordernummer en binnen die map een map Werkbonnen. Alle bestanden die voldoen aan de ingestelde bestandstypes worden dan automatisch aan e-mails toegevoegd.
De verschillende mappen waarin het programma moet zoeken worden gescheiden door een backslash: \.
Wanneer u het programma in meerdere mappen wilt laten zoeken kunt u meerdere maskers toevoegen, elke regel geldt als een apart masker.
U kunt bijvoorbeeld een masker instellen die altijd uw voorwaarden toevoegt. Maak dan een map aan in de basismap met bijvoorbeeld de naam Algemene Voorwaarden en voeg het masker Algemene Voorwaarden toe. Omdat er geen gebruik wordt gemaakt van variabelen worden bestanden uit deze map altijd toegevoegd. Het volledige masker wordt dan:
Afzender⚓︎
De afzender is per email instelbaar, Van (naam/email). Zo kan bijvoorbeeld een apart adres voor offertes en facturen worden ingesteld. Dit kan per gebruiker of voor iedereen. Zorg dat het account dat ingesteld staat in de SMTP-instellingen gemachtigd is namens de ingestelde afzender te versturen.
Daarnaast kunt u via Antwoorden aan (naam/email) instellen waar eventuele antwoorden naartoe gestuurd worden.
Deze opties zijn beschikbaar vanaf EmailPlus Premium
QR-code en betaalknop op pdf⚓︎
Vanaf EmailPlus Standard kunt u aan emailberichten betaalknoppen en QR-codes toevoegen in plaats van de betaallink. Nieuwe emailteksten zijn standaard voorzien van de iDEAL betaalknop. Als u de betaallink van bestaande teksten wilt omzetten in de betaalknop kunt u het veld {{Betaallink}} vervangen door een van onderstaande velden. U kunt ook zowel de betaalknop als QR-code toevoegen. Voeg hiertoe beide velden in.
Daarnaast kunt u de knoppen QR-codes toevoegen aan onder andere de facturen. Aan de pdf wordt dan de knop en/of QR-code toegevoegd. Gebruik hiervoor de opties QR-code op pdf en Betaalknop op pdf. Hier geeft u op of de code/knop op de eerste of laatste pagina moet worden geplaatst en op welke positie vanaf de linkerbovenhoek. Klik op Voorbeeld om de instellingen te testen.
De grootte van de QR-code kunt u zelf bepalen, hoe kleiner hoe moeilijker de code scanbaar zal zijn. De betaalknop komt in twee vaste formaten, 5,00 × 2,00 cm en 2,50 × 0,75 cm.
De QR-codes en betaalknoppen zijn ook altijd aanklikbaar, zowel in de emailberichten als in de pdf.
Eenvoudig de positie bepalen
Open in SnelStart het betreffende sjabloon en voeg een figuur toe op de plek waar u de knop/code wilt plaatsen. Neem vervolgens de positie over in EmailPlus.
Voorbeelden, kleine betaalknop alleen beschikbaar op pdf's:
| iDEAL | Algemeen |
|---|---|
{{Betaalknop}} | {{BetaalknopAlgemeen}}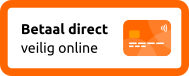 |
 |  |
{{BetaallinkQR}}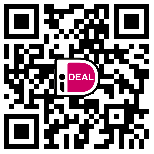 | {{BetaallinkQRAlgemeen}}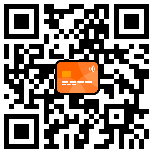 |
Emailteksten⚓︎
Per emailsoort kunt u drie teksten instellen: Met betaallink, Zonder betaallink en Incasso. Op het tabblad voor de tekst met betaallink kunt u aangeven dat er geen betaallink gestuurd mag worden: Geen betaallink meesturen.
Emailteksten kunt u opmaken met variabele velden, zie voor beschikbare velden Veld invoegen.... Zie voor opmaakmogelijkheden van de tekst: Teksten opmaken met Mustache
Extra⚓︎
Op dit tabblad kunt u instellingen van een bestaande administratie kopiëren. Gebruik dit bijvoorbeeld wanneer u de naam van de administratie heeft gewijzigd.
Algemeen⚓︎
Naast instellingen per administratie is er ook een aantal instellingen dat voor elke administratie geldt. Deze vindt u via Extra -> Instellingen, dan het tabblad Algemeen.
Instellingen delen⚓︎
Instellingen kunnen gedeeld worden tussen collega's. Hiervoor moet een gedeelde map worden ingesteld. Bij voorkeur een reguliere netwerkschijf (gedeelde map op een computer/server of NAS). Het gebruik van diensten als OneDrive, Google Drive, Dropbox, Synology Drive, etc. kan conflicten geven.
Op de eerste computer die wordt ingesteld moeten de instellingen verplaatst worden naar de gedeelde map. Gebruik daarvoor de knop Verplaatsen... achter Instellingen.
Op elke volgende computer gebruikt u steeds de optie Selecteren....
Waarschuwing
Indien u toch de verplaatsfunctie gebruikt kunnen alle instellingen overschreven worden door de instellingen van deze nieuwe computer, die instellingen zijn waarschijnlijk niet aanwezig waardoor alle bestaande instellingen verloren gaan. Instellingen moeten dan worden teruggezet uit een back-up. Zie: Backup terugzetten
Dummy printer⚓︎
De Dummy Printer is een virtuele printer die door SnelStart gebruikt kan worden voor het aanmaken van facturen. EmailPlus maakt gebruik van de opgeslagen bijlagen en documentarchief in SnelStart. Deze worden gevuld door een printopdracht te sturen. Om papierverspilling tegen te gaan kan de Dummy Printer geïnstalleerd worden. Klik daarvoor op Installeer dummy printer. Deze printer kan ofwel per sjabloon worden gekoppeld in SnelStart of, wanneer gebruik wordt gemaakt van de standaard printer van Windows, ingesteld worden als standaard printer van Windows.
Zie voor het instellen van printers in SnelStart: SnelStart Kennisplein: De afdruk mogelijkheden en printer instellingen in SnelStart 12
Overige instellingen⚓︎
Gebruik de instelling Automatisch verwerkingsinterval in minuten om in te stellen hoe vaak betalingen worden verwerkt in SnelStart en te verzenden facturen moeten worden verzonden. Geef daarnaast op of de applicatie tijdens het starten van Windows ook gestart moet worden. Deze optie wordt automatisch geactiveerd als gebruik wordt gemaakt van de automatische functies van EmailPlus.
Blanco pdf's weigeren⚓︎
EmailPlus kan lege pdf's herkennen. Pdf's die volledig wit zijn worden geweigerd. De optie kan eventueel uitgezet worden door Lege pdf's weigeren uit te vinken. Drempel voor lege pdf geeft aan hoeveel informatie een pdf moet bevatten. Standaard is dit 1000. Een gebruikelijke factuur bevat een veelvoud hiervan.
Wanneer een factuur blanco uit SnelStart komt is dit doorgaans op te lossen door SnelStart opnieuw te starten en de factuur opnieuw aan te bieden aan EmailPlus door deze ofwel opnieuw te emailen bij gebruik van de automatische verzender of deze opnieuw te printen. Blijven de pdf's blanco? Dan is het noodzakelijk om de hele computer opnieuw te starten.